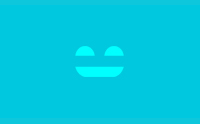به دوره آموزش فتوشاپ سطح متوسط خوش آمدید. من مهران موسوی هستم مدرس شما در این دوره و اینجا می خواهیم بخش های بیشتری از نرم افزار فتوشاپ را با هم کار کنیم.
در این دوره آرت بورد ها، ابزار های انتخاب، لایه های Adjustment، اشکال، براش، متن، اسمارت آبجکت و اکشن را بطور کامل به شما آموزش می دهم.
اگر تازه شروع به یادگیری نرم افزار فتوشاپ کرده اید، پیشنهاد می کنم دوره مقدماتی فتوشاپ را نیز در سایت ما ثبت نام کنید (برای مشاهده دسته بندی آموزش فتوشاپ کلیک کنید).
فصل شروع : معرفی دوره آموزش فتوشاپ سطح متوسط
در این فصل توضیح کوتاهی در رابطه با آنچه در این دوره یاد خواهید گرفت، داده می شود. شما عزیزان می توانید پیش نیاز ها و لیست درس های این دوره را در پایین همین صفحه مشاهده کنید. پس از ثبت نام، دسترسی شما به تمامی ویدیو های این دوره باز می شود.
فصل 1 : آموزش آرت بورد فتوشاپ (Artboards)
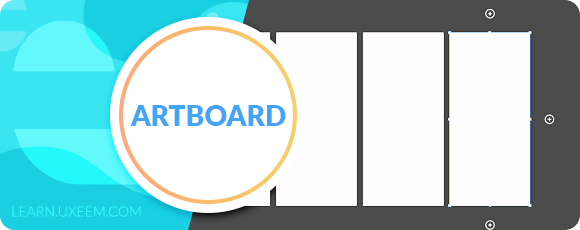
آرت بورد به صفحات کاری فتوشاپ گفته می شود و شما در هر پروژه فتوشاپ خود می توانید با چندین آرت بورد کار کنید. در این فصل نحوه کار با آرت بورد های فتوشاپ را بطور کامل به شما آموزش می دهم.
ساخت آرتبورد های جدید، تغییر سایز، کپی، خط کشی و علامت گذاری، انجام تنظیمات آرت بورد ها، گزینه های آرت بورد و خروجی گرفتن از آرت بورد ها را در این فصل یاد می گیرید.
فصل 2 : انتخاب و جداسازی قسمتی از تصویر

در دوره مقدماتی ابزار های انتخاب را به شما معرفی کردم. در این فصل با این ابزار ها کار می کنیم و بطور عملی به شما نشان می دهم که چطور ابزار مناسب را برای انتخاب و جداسازی بخشی از تصاویر خود انتخاب کنید و با هر یک کار کنید.
این فصل تقریباً پروژه محور است و ما در هر ویدیو آموزشی، از ابزار های مختلف استفاده می کنیم تا قسمتی از تصاویر را انتخاب کنیم و زمینه را حذف کنیم.
در این فصل با ابزار های Background Eraser، Quick Selection، Magic Wand، Polygonal Lasso، Pen و بخش های Color Range, Subject, Blend If کار می کنیم.
فصل 3 : آموزش پنل Adjustment فتوشاپ

پنل Adjustment یکی از مهم ترین پنل های نرم افزار فتوشاپ است که با آن می توانید هر نوع افکت یا فیلتری را برای تصاویر خود ایجاد کنید. ابزار های قدرتمند این پنل برای تنظیم رنگ تصاویر ساخته شده اند و ما در این فصل تمام آن ها را بررسی می کنیم.
این پنل از بخش های Solid, Gradient, Pattern, Brightness/Contrast, Levels, Curves, Exposure, Vibrance, Hue/Saturation, Color Balance, Black and White, Photo Filter, Channel Mixer, Color Lookup, Invert, Posterize, Threshold, Selective Color و Greadient Map تشکیل شده است.
ما در این فصل در ویدیو های جدا، هر یک از این بخش های پنل Adjustment را کار می کنیم.
فصل 4 : آموزش ساخت و تغییر شکل در فتوشاپ (Shape)
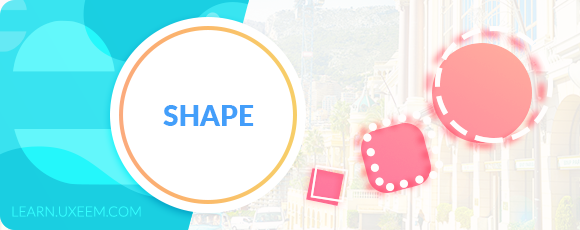
اگر در فتوشاپ بخواهید طراحی گرافیک انجام دهید، باید نحوه ساخت و تغییر شکل را بدانید. در این فصل تمام ابزار های ساخت و تغییر شکل را به شما آموزش می دهم.
اینکه چطور شکل ها را از یکدیگر حذف کنید یا ترکیب کنید و شکل های جدید ایجاد کنید. در این فصل تمام گزینه های مربوط به شکل، تغییر رنگ داخلی و کادر، تعریف شکل دلخواه و... را بررسی می کنیم.
فصل 5 : آموزش ابزار براش و تنظیمات آن (Brush)

ابزار براش یکی از مهم ترین ابزار های فتوشاپ است که در این فصل نحوه کار و انجام تنظیمات آن را به شما آموزش می دهم. این ابزار دارای گزینه ها و کلید های میانبر کاربردی ای است که در این فصل آن ها را یاد می گیرید.
همچنین با پنل Brush Settings کار خواهیم کرد و به شما نشان می دهم که چطور یک براش برای خود بسازید، تنظیمات آن را شخصی سازی کنید، به بخش براش ها اضافه کنید و از آن خروجی بگیرید.
فصل 6 : آموزش ابزار تایپ فتوشاپ (Type)
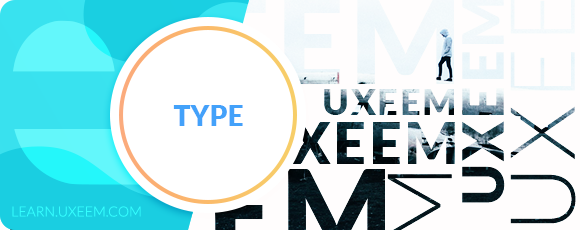
کمی با ابزار تایپ در دوره مقدماتی کار کرده بودیم، اما این ابزار تنظیمات بسیاری دارد و به چندین شکل می توانید از آن استفاده کنید. در این فصل به شما نحوه کار با این ابزار و تنظیم آن را آموزش می دهم.
همچنین پنل های Character و Paragraph را بررسی خواهیم کرد و یاد می گیرید که چطور در داخل یا روی مسیر و شکل ها، متن بنویسید. در ادامه نیز نحوه اضافه کردن و استفاده از فونت های جدید در فتوشاپ را یاد خواهید گرفت.
فصل 7 : آموزش اسمارت آبجکت فتوشاپ (Smart Object)
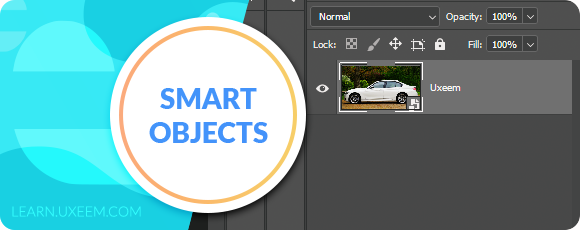
یکی از قابلیت های بسیار خوب نرم افزار فتوشاپ Smart Object است. شما با استفاده از این امکان فتوشاپ می توانید کار های خود را بسیار استاندارد تر انجام دهید و سرعت کار خود را بالاتر ببرید.
در این فصل ساخت اسمارت آبجکت، گزینه های آن و لینک دهی اسمارت آبجکت ها را یاد می گیرید.
فصل 8 : آموزش اکشن فتوشاپ (Action)
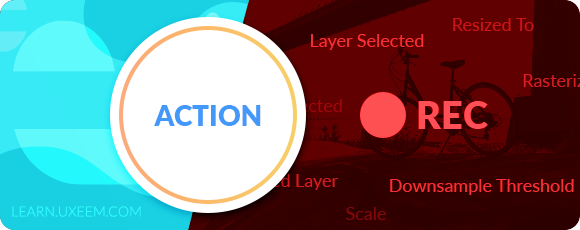
با استفاده از اکشن ها در فتوشاپ می توانید کار های خود را ضبط کنید و تنها با یک دکمه، تمام آن ها را انجام دهید. فرض کنید می خواهید تصویری را وارد فتوشاپ کنید، تغییر سایز دهید، افکتی اضافه کنید، واترمارک قرار دهید و آن را ذخیره کنید. با اکشن می توانید تمام این کارهارا در چند ثانیه برای تمام تصاویر خود انجام دهید.
در این فصل کار با پنل اکشن و ساخت اکشن های جدید را به شما آموزش می دهم.
فایل های دوره
تمام تصاویری که در این دوره استفاده می کنم را در یک فایل فشرده برای شما قرار داده ام. پس از ثبت نام در دوره، این فایل را از همین صفحه دانلود کنید.
پرسش و پاسخ
از بخش پرسش و پاسخ همین صفحه می توانید با من و سایر کاربران این دوره در ارتباط باشید. هر سوالی که از این دوره دارید را در همین بخش بپرسید تا شما را راهنمایی کنم.
در این دوره یاد می گیرید :
- ساخت آرت بورد در فتوشاپ
- انجام تنظیمات و کار با آرت بورد ها
- خروجی گرفتن از آرت بورد ها
- کار با ابزار های انتخاب
- انتخاب و جداسازی بخشی از تصاویر
- حذف زمینه تصاویر
- کار با پنل Adjustment
- ساخت لایه های Adjustment و انجام تنظیمات هر یک
- کار با ابزار های شکل (Shape)
- ساخت و تغییر شکل
- تنظیمات Fill و Stroke شکل ها
- کار با ابزار براش (Brush)
- تنظیمات براش
- کار با پنل Brush Settings
- ساخت براش و خروجی گرفتن از آن
- کار با ابزار های متن (Type)
- تنظیمات و گزینه های ابزار متن
- نوشتن متن در داخل مسیر شکل ها
- نوشتن متن بر روی مسیر شکل ها
- مفهوم و ساخت اسمارت آبجکت (Smart Object)
- لینک دهی اسمارت آبجکت ها
- مفهوم و ساخت اکشن (Action)
- تنظیمات اکشن ها
- کلید های میانبر کاربردی
پیش نیازها :
- نرم افزار ادوبی فتوشاپ (Adobe Photoshop)
- آموزش مقدماتی فتوشاپ
-
معرفی
00:00:55 -
آرت بورد ها
00:18:43- 2. آرت بورد چیست ؟ 02:00 (پیش نمایش)
- 3. ساخت آرت بورد 04:00 (پیش نمایش)
- 4. کپی کردن و علامت گذاری آرت بورد ها 03:27
- 5. تنظیمات آرت بورد 02:25
- 6. گزینه های آرت بورد 02:20
- 7. خروجی گرفتن و ذخیره سازی آرت بورد ها 04:31
-
انتخاب و جداسازی
00:37:09- 8. معرفی فصل 00:56
- 9. انتخاب ابزار - بخش 1 04:24
- 10. انتخاب ابزار - بخش 2 03:37
- 11. انتخاب ابزار - بخش 3 07:18
- 12. ابزار Background Eraser 02:24
- 13. انتخاب با ابزار Magnetic Lasso 05:45
- 14. انتخاب با ابزار Pen 05:32
- 15. انتخاب با Color Range 03:32
- 16. انتخاب خودکار 01:15
- 17. قابلیت Blend If 02:26
-
پنل Adjustment
00:34:16- 18. لایه های Solid, Gradient و Pattern 03:54
- 19. تنظیمات Brightness و Contrast 01:56
- 20. تنظیمات Levels 03:25
- 21. تنظیمات Curves 02:13
- 22. تنظیمات Exposure 02:00
- 23. تنظیمات Vibrance 01:50
- 24. تنظیمات Hue و Saturation 03:15
- 25. تنظیمات Color Balance 01:32
- 26. تنظیمات Black & White 02:51
- 27. تنظیمات Photo Filter 01:40
- 28. تنظیمات Channel Mixer 02:17
- 29. تنظیمات Color Lookup 01:23
- 30. تنظیمات Invert، Posterize و Threshold 02:40
- 31. تنظیمات Selective Color و Gradient Map 03:20
-
شکل (Shape)
00:34:46- 32. ساخت شکل 05:01
- 33. تغییر شکل 14:31
- 34. تنظیمات Fill و Stroke 08:32
- 35. ساخت شکل از تصاویر 04:31
- 36. تعریف شکل جدید 00:41
- 37. خط کشی شکل 00:54
- 38. معرفی دوره های تمرینی 00:36
-
براش (Brush)
00:31:44- 39. ابزار براش 06:21
- 40. گزینه های براش 13:44
- 41. تنظیم شکل براش 03:06
- 42. پنل Brush Settings 05:40
- 43. تعریف براش و خروجی گرفتن 02:53
-
متن (Type)
00:22:46- 44. ابزار متن 06:01
- 45. پنل Character 05:02
- 46. پنل Paragraph 03:01
- 47. تایپ داخل مسیر و شکل 03:08
- 48. تایپ روی مسیر و شکل 03:13
- 49. اضافه کردن فونت به فتوشاپ 02:21
-
اسمارت آبجکت (Smart Object)
00:12:34- 50. اسمارت آبجکت چیست؟ 02:22
- 51. ساخت اسمارت آبجکت 03:19
- 52. گزینه های اسمارت آبجکت 03:18
- 53. لینک دهی اسمارت آبجکت ها 01:49
- 54. اسمارت آبجکت برای فیلتر ها 01:46
-
اکشن (Action)
00:10:59- 55. اکشن چیست؟ 00:58
- 56. ساخت اکشن 05:41
- 57. گزینه ها و پریست های اکشن 03:47
- 58. نقد دوره 00:33
-
 پویا سلمانی
08 فروردین 1402
پویا سلمانی
08 فروردین 1402
واقعا عالی بود من دوره زیاد دیدم و بهتر از یوکیسم نیست
ادامه بدید دوره های بیشتری بزارید ممنون
خسته نباشید -
 اریا رستگار
29 دی 1401
اریا رستگار
29 دی 1401
عالی هست تا اینجا خیلی چیز هایی که نمیدونستم رو فهمیدم
-
 سمانه شمس
10 مرداد 1400
سمانه شمس
10 مرداد 1400
بسیار بسیار عالی. دقیقا چیزی هست که دنبالش بودم.ممنون
-
 امین
08 فروردین 1400
امین
08 فروردین 1400
خیلی عالی بود از این دوره بشدت راضی بودم
-
 امین راستی
06 بهمن 1399
امین راستی
06 بهمن 1399
عالیه ولی چیزی که کم داره یک جزوه خلاصه هستش چون گاهی مطالب فراموش میشه و آدم نمیاد از اول همه ویدئو ها رو ببینه لطفا روش فکر کنید
-
 امیرحسین سپهری
01 دی 1399
امیرحسین سپهری
01 دی 1399
خیلی عالی بود راضی بودم فقط لطفا قسمت های تمرینی هم بزایرید چون خیلی نیازه
-
 محمدرضا جهانگرد
14 مهر 1399
محمدرضا جهانگرد
14 مهر 1399
سلام و خسته نباشید به مهندس موسوی عزیز
پرستیژ آموزش بالا بود این یک نقطه مثبته بنظرم، * صدا داخل استدیو ضبط شده * کیفیت تصویر هم عالی * صدای خودتون هم که رسا * بار تجربه کاری هم بالا میاد بنظرم.
- بعضی موقع ها خیلی سریع توضیح میدید، من 2 بار ریپلی میکنم تا خوب متوجه بشم.
- و اینکه وسط کار که از کلید های میانبر استفاده میکنید ذکر کنید، بعضی اوقات یادتون میره و سریع رد میشید.
در کل نکته منفی زیادی دیده نمیشه
جا داشت این کامنت رو براتون بزارم، موفق باشید. -
 امیرمهدی ایزدی
11 شهریور 1399
امیرمهدی ایزدی
11 شهریور 1399
عجب اموزشی عجب مربی عالی واقعا خیلی خوبه که یه همچین اموزش هایی با همچین قیمتی اینجا هستند دم شما گرم دوره های ایلوستریتور را بیشتر کنید ممنون
-
 فرشاد صلاحی
10 مرداد 1399
فرشاد صلاحی
10 مرداد 1399
سلام دوست عزیز و گرامی.آموزش بسیار خلاصه و مفیدی بود .جای تشکر وتقدیر داره بسیار روان و ساده تدریس میکنید و زمان کوتاه این خودش بسیار خوبه چون مخاطب خسته نمیشه.من تمام پکیجهای فوتوشاپ و افترافکت و پرمیر شما را خریداری کردم بسیار بسیار راضی هستم نکات بسیار خوبی یاد گرفتم چون من زمینه کار با این نرم افزارها را از قبل داشتم.روش شما بسیار برای آموزش خوبه دمت گرم ادامه بده همینطور.... با سپاس صلاحی هستم
-
 علیرضا تیری
23 خرداد 1399
علیرضا تیری
23 خرداد 1399
برای سطح متوسط بسیار کامل و عالی بود
-
 محمد
04 فروردین 1399
محمد
04 فروردین 1399
با سلام.خیلی ممنون از دوره عالی تون..میخواستم بگم اگه امکان داره پروژه هایی ک نشون میدین رو زیادتر کنین تا ماهایی ک اوایل کارمونه و هیچ ایده ای نداریم یاد بگیریم.در کل عالی بود...و ی سوالم داشتم اینکه دوره پیشرفته کی آماده میشه؟
یوکسیم :
با تشکر از نقد شما
بله سطح پیشرفته منتشر خواهد شد.
درخواست شما برای ساخت دوره پروژه محور نیز بررسی می شود. -
 امیرحسین احمدی
08 بهمن 1398
امیرحسین احمدی
08 بهمن 1398
عالی بود خیلی ممنون منتظر دوره های پیشرفته هستیم برای همه نرم افزار ها
-
 ایمان حاجی زاده
12 آبان 1398
ایمان حاجی زاده
12 آبان 1398
عالی بود مثل همیشه ، منتظر برای دوره حرفه ای
-

محو کردن اتصال دو تصویر
5 پاسخ 5 سال قبل-
 مهران موسوی
(5 سال قبل)
مهران موسوی
(5 سال قبل)
سلام
وقت شما هم بخیر
برای تغییر شکل مرز دو تصویر :
دو شکل دلخواه با ابزار های شکل ایجاد کنید و تصاویر رو به این دو شکل Clipping Mask کنید.
برای محو کردن مرز دو تصویر :
از قابلیت ماسک استفاده کنید و قسمت اتصال رو برای هر تصویر با ابزار هایی مثل براش یا گرادینت مشکی محو کنید. -
 مهران موسوی
(5 سال قبل)
مهران موسوی
(5 سال قبل)
سلام. خیر متاسفانه.
-
 مهران موسوی
(5 سال قبل)
مهران موسوی
(5 سال قبل)
سلام
1 - دو تصویر رو در کنار هم قرار بدین (دو لایه میشه).
2 - مرز دو تصویر که قسمت وسط صفحه میشه رو با ابزار Eraser و Hardness 0% حذف کنید. یا می تونید از ماسک استفاده کنید و همین کار رو در ماسک با براش Hardness 0% انجام بدید. این کار رو برای هر دو تصویر (هر دو لایه) باید انجام بدید.
3 - تصاویر رو کمی به هم نزدیک تر کنید.
متاسفانه در حال حاضر امکان آماده کردن ویدیو برای بخش سوالات یا اضافه کردن به دوره وجود نداره.
-
-

سوال
9 پاسخ 5 سال قبل-
 مهران موسوی
(5 سال قبل)
مهران موسوی
(5 سال قبل)
سلام
وقتی با ابزار Pen کلیک کنید و ماوس رو نگه دارید به هر طرفی می تونید حرکت بدید و انحنا رو ایجاد کنید.
موقع انتخاب ابزار Pen هم روش کلیک راست کنید و مطمئن بشید که Pen Tool رو انتخاب می کنید.
چون در زیرمجموعه های این ابزار، ابزار های Freeform Pen و Curvature Pen هم وجود دارند. -
 مهران موسوی
(5 سال قبل)
مهران موسوی
(5 سال قبل)
وقتی ماسکتون رو ساختید و قسمت های سیاه رنگ رو اصلاح کردید، می تونید تصویر اصلی رو مجددا بیارید روی لایتون و همون ماسک رو درگ کنید، روی لایه تصویر اصلی قرار بدید.
-
 مهران موسوی
(5 سال قبل)
مهران موسوی
(5 سال قبل)
اضافه کردن فونت فارسی هم فرقی نمیکنه و مشابه فونت های انگلیسیه. فقط کافیه هر فونتی که می خواید در فتوشاپ استفاده کنید رو در سیستمتون نصب کنید.
فونت های فارسی نسبت به انگلیسی کمی محدود تر هستند و تنوع کمتری دارن.
می تونید در گوگل عباراتی مثل "دانلود فونت فارسی"، "فونت فارسی" و... رو جستجو کنید و فونت های رایگان و فروشی فارسی رو پیدا کنید. -
 مهران موسوی
(5 سال قبل)
مهران موسوی
(5 سال قبل)
از منوی Edit زیرمنوی Preferences و بخش Type گزینه Middle Eastern رو انتخاب کنید و دکمه OK رو بزنید.
یک پرونده جدید درست کنید و مشکل جدا بودن حروف حل میشه. -
 مهران موسوی
(5 سال قبل)
مهران موسوی
(5 سال قبل)
سلام
وقت شما هم بخیر
روی لایه نوشته یا تصویر دو بار کلیک کنید و تیک گزینه Stroke رو بزنید.
می تونید تنظیمات ضخامت و رنگش رو هم همون قسمت مشخص کنید.
-