- پنل فتوشاپ چیست؟
- نحوه فعال یا غیر فعال کردن پنل های فتوشاپ
- حالت های نمایش پنل ها در فتوشاپ
- 3D
- Actions
- Adjustments
- Brush Settings
- Brushes
- Channels
- Character
- Character Styles
- Clone Sources
- Color
- Glyphs
- Histogram
- History
- Info
- Layer Comps
- Layers
- Learn
- Libraries
- Measurement Log
- Modifier Keys
- Navigator
- Notes
- Paragraph
- Paragraph Styles
- Paths
- Properties
- Styles
- Swatches
- Timeline
- Tool Presets
- Options
- Tools
پنل فتوشاپ چیست؟ (Photoshop Panels)
وقتی در فتوشاپ یک پرونده جدید باز کنید یا تصویری را وارد کنید، در اطراف صفحه کاری خود پنجره های کوچکی را مشاهده خواهید کرد که هر یک شامل گزینه های خاص خود هستند.
ما به این پنجره ها پنل (Panel) می گوییم و فتوشاپ بیش از 30 پنل دارد که هر یک کاربرد خاص خود را دارند.
در این آموزش فتوشاپ به بررسی تمام این پنل ها می پردازیم و کاربرد هر یک را به شما توضیح می دهم.
نحوه فعال یا غیر فعال کردن پنل های فتوشاپ
برای فعال یا غیر فعال کردن پنل های فتوشاپ مراحل زیر را دنبال کنید :
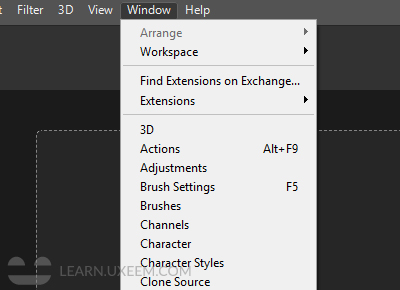
- نرم افزار فتوشاپ را باز کنید
- از قسمت بالای صفحه، منوی Window را باز کنید.
- این قسمت لیست کامل پنل های فتوشاپ برای شما نمایش داده می شود.
- روی پنل مد نظر خود کلیک کنید.
پنل هایی که تیک خورده اند، فعال هستند و در صفحه کاری شما قرار دارند.
پنل هایی که تیک نخورده اند را می توانید فعال کنید و به صفحه کاری خود اضافه کنید.
برای غیر فعال کردن هر یک هم تنها کافیست تیک آن پنل را بردارید.
حالت های نمایش پنل ها در فتوشاپ
شما می توانید هر یک از پنل ها را به حالات خاصی در فتوشاپ به نمایش در بیاورید.
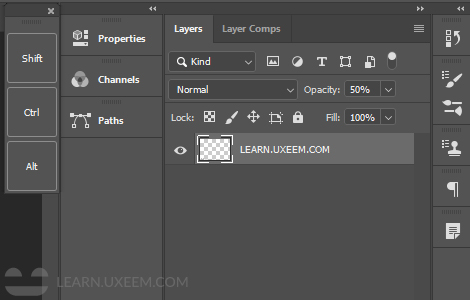
پنل های شناور : می توانید پنل ها را بصورت باز و شناور در هر کجای صفحه قرار دهید.
پنل های چسبیده : می توانید پنل ها را به یک طرف نرم افزار بچسبانید تا در مکان خود ثابت بماند.
پنل های تب : می توانید پنل ها را در داخل سایر پنل ها قرار دهید تا بصورت تب (Tab) نمایش داده شوند.
پنل های آیکون با اسم : اگر در حالت چسبیده، فلش کوچک بالا سمت راست پنل ها را کلیک کنید، بصورت آیکون همراه با اسم نمایش داده می شود.
پنل های آیکون بدون اسم : اگر در حالت "آیکون با اسم" عرض پنل را کمتر کنید، فقط آیکون آن نمایش داده می شود.
پنل سه بعدی فتوشاپ (3D)
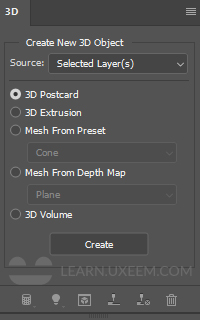
پنل 3D فتوشاپ برای انجام تنظیمات یک لایه سه بعدی است.
وقتی یک لایه معمولی در پنل Layers را انتخاب می کنید، در پنل 3D می توانید تنظیمات ساخت یک آبجکت سه بعدی (Create New 3D Object) را ببینید.
تنظیماتی که لایه معمولی شما را به یک لایه سه بعدی تبدیل می کنند.
وقتی هم یک لایه سه بعدی را در Layers انتخاب کرده باشید، پنل 3D تنظیمات سه بعدی آن لایه را به شما نشان می دهد.
تنظیماتی مانند موقعیت و زاویه دوربین، موقعیت و زاویه نور، تنظیمات محیط سه بعدی، میزان سایه، رنگبندی و تکسچر آبجکت و... که همگی را می توانید در این پنل مشاهده کنید.
پنل اکشن فتوشاپ (Actions)
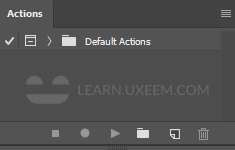
در پنل اکشن (Actions) فتوشاپ شما می توانید تمام اکشن های پیش فرض نرم افزار فتوشاپ را مشاهده کنید و برای خود نیز اکشن جدید بسازید.
اکشن مراحلی از کار ها است که بصورت قدم به قدم بر اساس ترتیبی که شما مشخص می کنید، انجام می شوند.
با ساخت یک اکشن جدید می توانید کار های مختلف را در آن ذخیره کنید تا دفعات بعد تنها با زدن یک دکمه تمام آن کار ها را انجام دهید.
بطور مثال ما می توانیم در یک اکشن مراحل زیر را به ترتیب بگذاریم که انجام شوند :
1 – باز کردن تصاویر
2 – تغییر سایز
3 – اعمال یک افکت
4 – ذخیره سازی
5 – بستن تصاویر
وقتی شما این 5 مرحله کار را در یک اکشن ذخیره می کنید، با اجرای این اکشن تمام این کار ها مرحله به مرحله برای شما بطور خودکار انجام می شود.
این 5 مرحله تنها یک مثال بود، شما هرکاری را می توانید در اکشن ها ذخیره کنید!
پنل Adjustments فتوشاپ
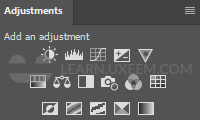
این پنل، پنلی کاربردی از مجموعه ابزار های اصلاح رنگ بندی تصاویر است. لایه هایی قدرتمند که امکان تنظیم رنگ بندی را به شما می دهند.
با این پنل می توانید هر نوع افکت تصویری را برای تصاویر خود ایجاد کنید و به راحتی رنگ تصاویر را تغییر دهید.
این پنل دارای بخش های Brightness/Contrast، Levels، Curves، Exposure، Vibrance، Saturation/Hue، Color Balance، Black & White، Photo Filter، Channel Mixer، Color Lookup، Threshold، Invert، Posterize، Selective Color و Gradient Map است.
اگر می خواهید این پنل را یاد بگیری به دوره آموزش فتوشاپ سطح متوسط مراجعه کنید.
پنل تنظیمات براش فتوشاپ (Brush Settings)
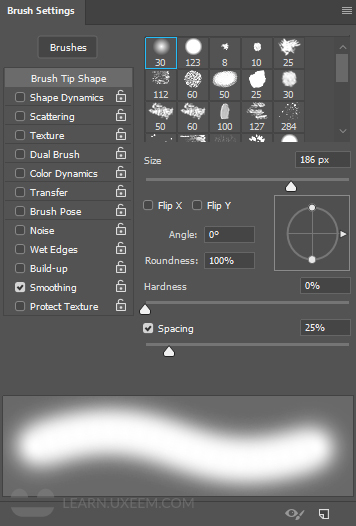
هر براشی را که انتخاب کرده اید، می توانید در این پنل شخصی سازی کنید.
این پنل تنظیمات مختلفی را پیش روی شما می گذارد.
بطور مثال می توانید تنظیم کنید که براش شما هنگام استفاده از سایزی به سایزی دیگر تغییر کند.
یا هر بار که از براشی استفاده می کنید، بطور تصادفی با سایز و چرخشی متفاوت کشیده شود.
موارد شخصی سازی در این بخش بسیار زیاد است و نمی توان تمام مثال ها را نام برد!
اما این پنل دارای بخش پیش نمایش براش است که حتی اگر کاربرد گزینه های آن را ندانید نیز می توانید با تغییر هر یک متوجه کاربرد آن شوید.
در دوره متوسط فتوشاپ به آموزش این بخش نیز پرداخته ایم.
پنل براش فتوشاپ (Brushes)
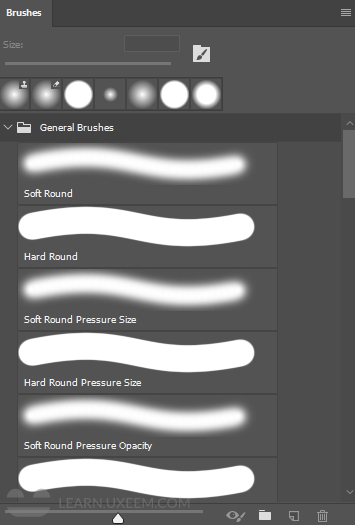
در پنل Brushes فتوشاپ شما می توانید براش های فتوشاپ را مشاهده کنید.
براش نام ابزار قلم فتوشاپ است که حالت های مختلف آن در این پنل وجود دارد.
در این پنل امکان حذف، تغییر نام، جابجایی، پوشه/گروه بندی، وارد کردن براش، ذخیره کردن، تنظیم اندازه براش و ساخت براش جدید نیز وجود دارد.
پنل کانال های رنگ فتوشاپ (Channels)
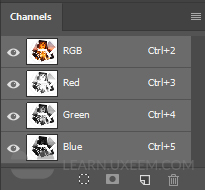
پنل Channels پنلی از اطلاعات رنگ هایی است که تصویر شما را تشکیل می دهند.
بالاترین لایه در این پنل، تصویری که کانال های رنگ شما تشکیل می دهند را نشان می دهد.
در واقع تصویر نهایی شما، وقتی که تمام کانال ها فعال هستند.
روی هر مد تصویری (Image Mode) که باشید، کانال های رنگی آن مد را می توانید در این پنل مشاهده کنید.
به عنوان مثال مد RGB کانال های Red، Green و Blue را برای شما نمایش می دهد که می توانید هر یک را فعال یا غیر فعال کنید.
با کلیک بروی چشم لایه اول نیز می توانید تمام کانال ها را فعال/غیر فعال کنید.
پنل کاراکتر فتوشاپ (Character)
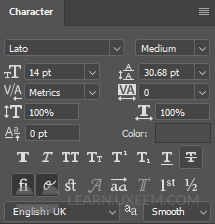
این پنل برای انجام تنظیمات متن هایی است که با ابزار Type می نویسید.
در این پنل شما می توانید نوع فونت، میزان ضخامت فونت، اندازه متن، فاصله خط ها، فاصله حروف از هم، میزان کشش متن، رنگ متن، زیرخط، بزرگی یا کوچکی حروف انگلیسی، ایتالیک بودن و ... را مشخص کنید.
پنل استایل های کاراکتر فتوشاپ (Character Styles)
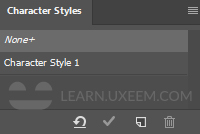
در این پنل می توانید تنظیمات شخصی سازی شده خود در پنل Character را ذخیره کنید.
به این صورت بعدا به راحتی با یک کلیک قادر خواهید بود آن تنظیمات را بروی سایر متن های خود اعمال کنید.
پنل کلون سورس فتوشاپ (Clone Sources)
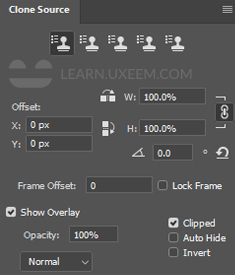
پنل Clone Sources برای ابزار Clone Stamp می باشد.
شما در این پنل می توانید 5 منبع کپی برای این ابزار مشخص کنید و تنظیمات هر یک را نیز انجام دهید.
تنظیماتی مثل عرض، ارتفاع، موقعیت، چرخش، شفافیت و ... .
ابزاری Clone Stamp برای کپی کردن بخشی از تصویر است که خود مشخص می کنید.
پنل رنگ فتوشاپ (Color)
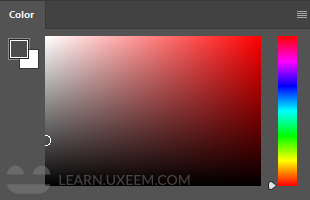
با این پنل می توانید تمام رنگ ها را در کنار صفحه کاری خود داشته باشید.
خیلی سریع هنگام کار رنگ ها را انتخاب کنید و در پروژه های خود استفاده کنید!
امکان انتخاب رنگ Foreground Color و Background Color نیز در این پنل وجود دارد (همان 2 رنگ اصلی).
پنل Glyphs فتوشاپ
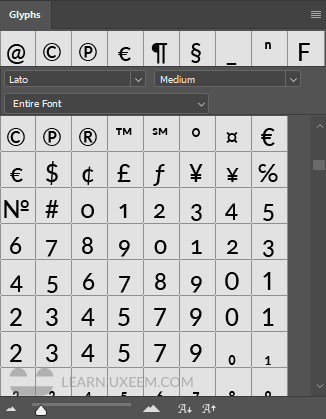
از این پنل برای نوشتن کاراکتر های خاص می توانید استفاده کنید.
بسته به فونت و زبانی که برای نوشتن انتخاب کرده اید، این پنل کاراکتر ها و شکل های مختلفی را نمایش می دهد.
بطور مثال می توانید علامت پاراگراف، دلار، یورو، پوند و... را با این پنل بنویسید.
پنل هیستوگرام فتوشاپ (Histogram)
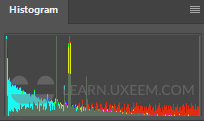
با این پنل می توانید میزان روشنایی و تاریکی تصویر خود را بسنجید.
اگر حس می کنید تصویر شما بیش از اندازه روشن یا تاریک است، می توانید با این پنل بهتر تصمیم بگیرید که چه تغییراتی در آن تصویر ایجاد کنید.
هر چقدر که نمودار شما در این پنل به سمت راست باشد، تصویر شما روشن است و هر چقدر که به سمت چپ باشد، تصویر شما تاریک است.
پنل تاریخچه فتوشاپ (History)
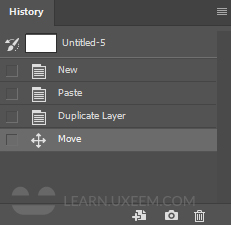
تمام کار هایی که در پرونده فتوشاپ انجام می دهید در پنل تاریخچه (History) ذخیره می شود.
به این صورت شما هرگاه خواستید می توانید در این پنل مراحل کاری خود را به عقب برگردید.
در واقع همان Undo و Redo را که با دکمه های Ctrl + Z و Ctrl + Alt + Z انجام می دهید، در این پنل مراحل کاری شما را به عقب یا جلو می برد.
شما می توانید از منوی Edit، زیر منوی Preferences و گزینه Performance در بخش History States مشخص کنید که چه تعداد مرحله برای شما در این پنل ذخیره شود.
پنل اطلاعات / اینفو فتوشاپ (Info)
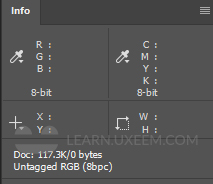
این پنل برای نمایش خلاصه اطلاعات است.
شما می توانید اطلاعاتی مثل سایز یا حجم پرونده کاری خود را در این پنل مشاهده کنید.
بسته به ابزار هایی که انتخاب می کنید، موقعیت ماوس و کار هایی که انجام می دهید، این پنل اطلاعاتی از سایز، موقعیت، رنگ و... را در اختیار شما می گذارد.
با زدن آیکون خط در گوشه این پنل و انتخاب گزینه Panel Options می توانید اطلاعات نمایشی را تغییر دهید.
پنل مقایسه لایه های فتوشاپ (Layer Comps)
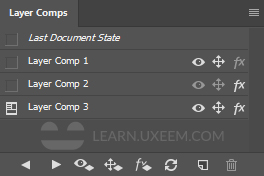
با استفاده از این پنل شما می توانید تغییرات لایه های خود در پنل Layers را ذخیره کرده و با یکدیگر مقایسه کنید.
شما می توانید تغییرات فعال/غیرفعال بودن، موقعیت و افکت های لایه ها را در Layer Comps ذخیره کنید.
بطور مثال می توانید 3 نوع چینش لایه های مختلف بروی صفحه کاری خود را در این پنل ذخیره کنید و هر 3 حالت را با یکدیگر مقایسه کنید تا ببینید کدام چینش بهتر است.
پنل لایه فتوشاپ (Layers)
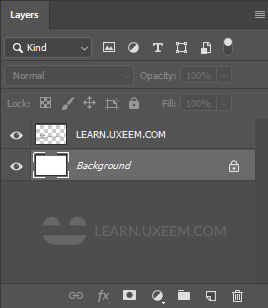
یکی از مهم ترین پنل های فتوشاپ که بیشتر کار شما در آن انجام می شود، پنل لایه ها یا Layers است.
در این پنل شما می توانید در لایه های مختلف تصاویر خود را ویرایش کنید یا طراحی گرافیک انجام دهید.
هر لایه را برگه ای فرض کنید که بروی دیگری قرار دارد.
در این برگه های خالی می توانید شکل، تصویر، رنگ، متن و یا هر چیز دیگری را قرار دهید!
در نهایت تمام این لایه ها تصویری را تشکیل می دهند که خروجی شما را ایجاد می کند.
پنل لرن فتوشاپ (Learn)
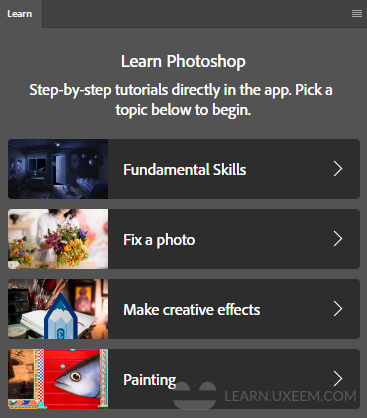
این پنل یک پنل آموزشی است که بخش های مختلفی از نرم افزار فتوشاپ را بصورت قدم به قدم به شما آموزش می دهد.
مباحث مختلف در این پنل دسته بندی شده اند و برخی از این آموزش ها شما را به سایت ادوبی (Adobe) هدایت می کنند.
پنل کتابخانه فتوشاپ (Libraries)
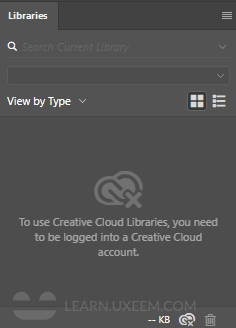
کتابخانه فتوشاپ پنلی برای ذخیره سازی فایل های گرافیکی است.
شما می توانید از کامپیوتر خود یا وب سایت ادوبی استاک، طرح های مختلف را در این پنل ذخیره کنید تا دسترسی سریع تری به آن ها داشته باشید.
خیلی راحت می توانید هر فایلی که ذخیره کردید را از این پنل به پروژه های خود وارد کنید.
استفاده از این پنل نیاز به داشتن حساب کاربری ادوبی و نسخه اصلی نرم افزار فتوشاپ دارد.
پنل اندازه گیری فتوشاپ (Measurement Log)
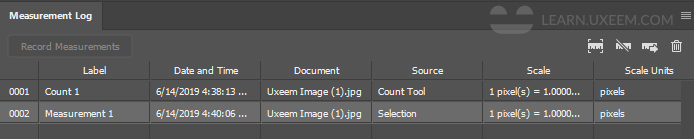
با ابزار های انتخاب (Selection)، خط کش (Ruler) و شمارنده (Count) شما می توانید قسمت های مختلف تصویر یا پرونده کاری خود را اندازه گیری کنید.
در پنل Measurement Log شما می توانید این اندازه گیری ها را ذخیره و با یکدیگر مقایسه کنید.
این پنل بسته به ابزاری که برای اندازه گیری استفاده کرده اید، اطلاعات مختلفی را برای شما ذخیره می کند.
اطلاعاتی مانند عرض، ارتفاع، موقعیت، واحد اندازه گیری، تاریخ ساخت و... .
پنل کلید های تغییر دهنده فتوشاپ (Modifier Keys)
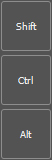
Modifier Keys نام پنلی است که دکمه های Shift، Ctrl و Alt را به صفحه کاری شما اضافه می کند.
این پنل به شما کمک می کند که سرعت کار خود را بالا ببرید.
بجای نگه داشتن هر یک از دکمه های نام برده شده، کافیست در این پنل آن ها را یک بار فعال کنید.
در مواقعی که از این دکمه ها زیاد استفاده می کنید، این پنل بسیار کاربردی است.
پنل Navigator فتوشاپ
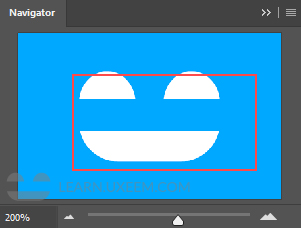
این پنل برای هدایت بروی صفحه است و یک نمای کلی از پرونده کاری شما را نشان می دهد.
شما می توانید میزان بزرگنمایی و موقعیت خود بروی پرونده را در این صفحه مشاهده کنید و تغییر دهید.
پنل یادداشت فتوشاپ (Notes)
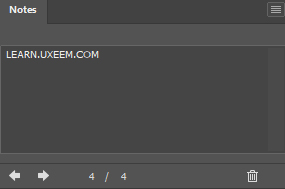
شما در فتوشاپ می توانید با ابزار Note Tool، هر کجای پرونده کاری خود یادداشت قرار دهید.
این یادداشت ها در پنل Notes نمایش داده می شوند و از همین پنل نیز می توانید هر کدام را که انتخاب کرده اید ویرایش کنید.
پنل پاراگراف فتوشاپ (Paragraph)
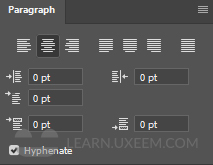
قالب بندی متن های خود را می توانید در پنل پاراگراف فتوشاپ انجام دهید.
راست چین، چپ چین، وسط چین یا حالت Justify؟ کدام یک را می خواهید؟!
در این پنل مشخص کنید و در کنار آن تنظیمات فاصله یا همان مارجین (Margin) و راست به چپ/چپ به راست بودن را نیز انجام دهید.
اگر دو آیکون RTL و LTR برای شما وجود ندارد، از منوی Type، زیر منوی Language Options گزینه Middle Eastern Features را بزنید.
پنل استایل های پاراگراف فتوشاپ (Paragraph Styles)
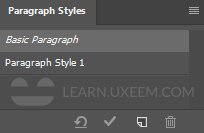
در این پنل می توانید تنظیماتی که برای متن های خود از طریق پنل Paragraph انجام داده اید را ذخیره کنید.
با اینکار به راحتی بعدا می توانید برای سایر متن های خود همان تنظیمات را خیلی سریعتر اعمال کنید.
پنل مسیر فتوشاپ (Paths)
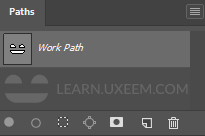
هر شکل در نرم افزار فتوشاپ از یک مسیر تشکیل شده است که محدوده آن شکل را مشخص می کند.
داخل (Fill) یا روی (Stroke) این مسیر می تواند رنگی وجود داشته باشد.
شما می توانید مسیر های خود را در پنل Paths مشاهده کنید و آن ها را مدیریت کنید.
ساخت، حذف و یا ویرایش کردن مسیر ها را می توانید در این پنل انجام دهید.
یا حتی از نرم افزار های دیگری مانند ایلوستریتور مسیر وارد کنید و در فتوشاپ به ویرایش آن ها بپردازید.
پنل گزینه های فتوشاپ (Properties)
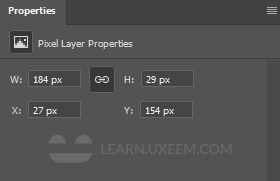
این پنل تمام تنظیمات و گزینه های صفحه کاری، لایه ها و ابزار های مختلف را به شما نشان می دهد.
وقتی بروی یک لایه خاص یا ابزاری باشید، گزینه های این پنل برای شما تغییر می کند و می توانید تنظیمات مرتبط با کاری که انجام می دهید را در آن مشاهده کنید و تغییر دهید.
بطور مثال وقتی با ابزار Type متنی را بروی صفحه کاری خود می نویسید، این پنل تنظیمات Character و Paragraph را برای شما نمایش می دهد.
یا اگر بروی یکی از لایه های Adjustment باشید، این پنل تنظیمات رنگ آن لایه را نمایش می دهد.
پنل استایل فتوشاپ (Styles)
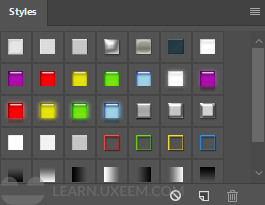
این پنل برای ذخیره سازی و نگهداری استایل های لایه (Layer Styles) است.
شما می توانید تنظیمات Layer Styles خود را در این پنل ذخیره کنید تا به راحتی از آن ها استفاده کنید.
امکان ویرایش، ساخت و حذف استایل ها در این پنل وجود دارد.
پنل رنگ فتوشاپ (Swatches)
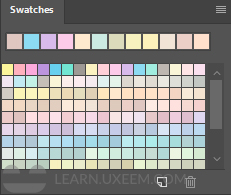
در این پنل می توانید رنگ هایی که بیشتر با آن ها کار می کنید را برای خود ذخیره کنید.
این پنل به شما کمک می کند تا خیلی سریع رنگ هایی که با آن ها کار دارید را انتخاب کنید.
امکان اضافه کردن رنگ جدید، حذف، تغییر نام و مرتب سازی رنگ ها در این پنل وجود دارد.
پنل تایم لاین فتوشاپ (Timeline)
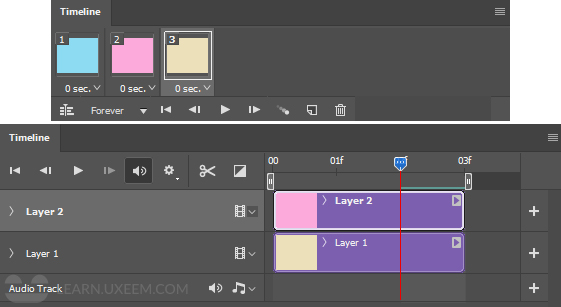
برای ویرایش ویدیو در فتوشاپ یا ساخت تصاویر متحرک از پنل تایم لاین استفاده می شود.
در این پنل می توانید فریم های ویدیو یا تصویر متحرک خود را مشاهده کنید و هر یک را تغییر دهید.
این پنل دارای دو حالت نمایش Video Timeline و Frame Animation است.
در حالت Video Timeline شما نوار هایی از محدوده نمایش هر لایه را مشاهده می کنید و می توانید آن ها را تغییر دهید.
همچنین در این حالت امکان ساخت کی فریم (Keyframe) وجود دارد.
در حالت Frame Animation تمام فریم ها بصورت جدا نمایش داده می شود و شما می توانید هر یک را تغییر داده یا زمان خاصی برای آن تعیین کنید.
پنل Tool Presets فتوشاپ
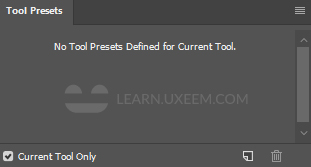
اکثر ابزار های فتوشاپ تنظیمات مختلفی دارند.
پنل Tool Presets به شما اجازه می دهد تا تنظیمات مختلف این ابزار ها را ذخیره کنید.
به این صورت در استفاده بعدی می توانید خیلی سریع به تنظیماتی که از پیش انجام داده اید، دسترسی داشته باشید.
پنل Options فتوشاپ

این پنل بصورت یک نوار، بالای صفحه برای شما نمایش داده می شود و بسته به ابزاری که انتخاب کرده اید، گزینه های آن تغییر می کند.
روی هر ابزاری که باشید، مهم ترین تنظیمات آن ابزار را می توانید در این پنل انجام دهید.
پنل ابزار های فتوشاپ (Tools)

این پنل، تمام ابزار های فتوشاپ را نمایش می دهد.
در این انتهای این پنل با انتخاب آیکون سه نقطه (...) می توانید ترتیب و نمایش این ابزار ها را ویرایش کنید.
نظر شما
به نظر شما بهترین و کاربردی ترین پنل فتوشاپ کدام است؟
آیا کاربردی را از قلم انداخته ایم؟
در بخش دیدگاه ها در پایین همین صفحه می توانید با ما و سایر کاربران نظر خود را به اشتراک بگذارید.
ما از خواندن نظرات شما خوشحال می شویم :)
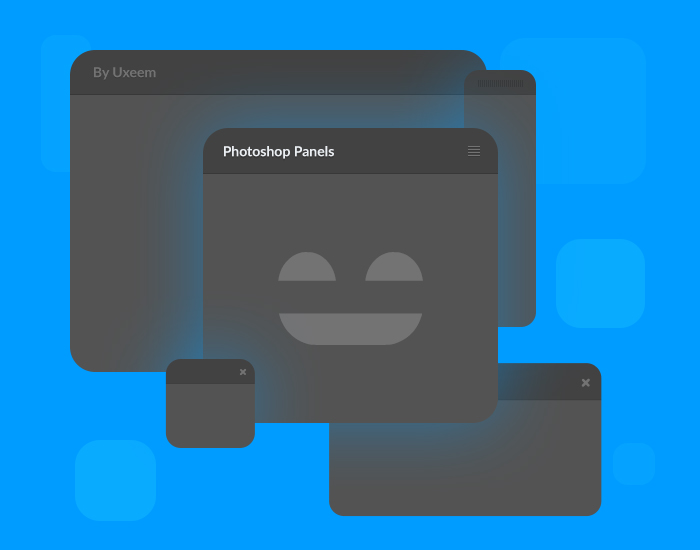
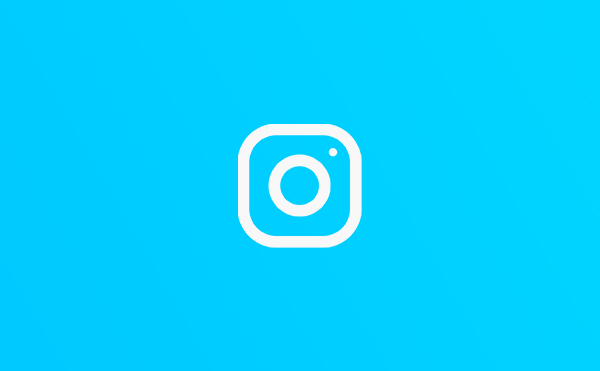



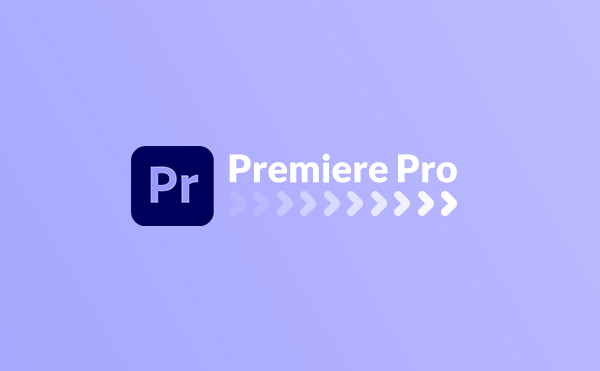

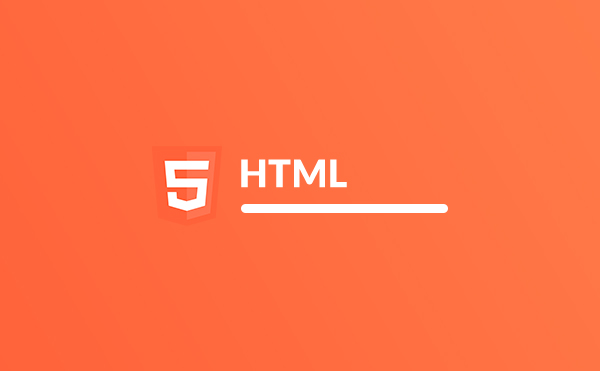
دیدگاه های شما
شما هم می توانید در گفتگوی این مطلب شرکت کنید